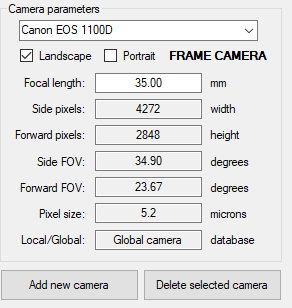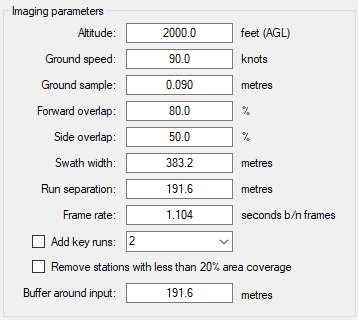Our Flight Planning Aerial Software, FlightPlanner, is an easy way to create an aerial photography flight plan within seconds. Using a streaming map of your choice (e.g., Google Maps) you can build a flight plan using polygons and paths. There are 4-quick steps to create a flight plan.
Build the Aerial Photography Flight Plan’s Dimensions
You can click on the map to start creating the shape/area of interest of your flight plan. Once you created the shape of your flight plan, you can begin selecting the camera you’ll be using for this flight plan. Below is an example using the polygon draw feature to create the flight plan’s shape in a desert landscape.
Set Camera Parameters
When selecting a camera for your flight plan, you can either select a pre-existing camera or create a new camera. When creating a new camera, you can input the following parameters to fit your camera’s specifications:
- Focal length (in mm)
- Side Pixels (width)
- Forward Pixels (height)
- Side FOV and Forward FOV
- Pixel Size (in microns)
- Local/Global (database)
NOTE: This covers only the polygon camera, imaging & misc. parameters, not the path parameters.
Imaging & Miscellaneous Parameters
After you selected your camera parameters you can adjust the following imaging parameters or variables which affect the imaging for this flight plan:
- Altitude (AGL in feet)
- Ground Speed (in knots)
- Ground Sample (in metres)
- Forward and Side Overlap
- Swath Width (in metres)
- And more…